Miserable Pocket Man Mac OS
Mac OS is the secondmost popular operating system after Microsoft Windows. Although you arecomfortable using Windows for a very long time but there are many scenarioswhere you need a Mac OS machine.
If you want to make use of your Mac's Thunderbolt port, then this is the best external hard drive for Macs. It provides twice the speeds of standard USB 3.0 drives. It still uses a traditional.
MacOS Big Sur elevates the most advanced desktop operating system in the world to a new level of power and beauty. Experience Mac to the fullest with a refined new design. Enjoy the biggest Safari update ever. Discover new features for Maps and Messages. Customer support is top notch, too. There's also the nostalgia element, that I imagine is - of subjective value and won't do much to most: I tried SuperDuper! First, after researching Mac OS X cloning solutions and reading a number of raving reviews in the process back in early 2000's (somewhere between 2005 to 2007).
Whether you want to develop your iOS app on Xcode, using apps like Final Cut Pro or iMovie which only comes on Mac OS, you need to buy an expensive Apple Macbook. So, without making a hole in your pocket, the alternate solution to this installing Mac OS on your Windows computer. Let’s get started with this tutorial
Watch Video Tutorial
Step One: Download Mac OS ISO Image file
As you are on a Windows PC, you don’t have access to Apple Store to download Mac OS. You need to download Mac OS from an external trusted source. You can download the latest Mac OS Catalina 10.15 or Mac OS Mojave 10.14 Installer files from our website.
Step Two: Download Virtual Machine for Windows
There is various free Virtual Machine software available for Windows such as Oracle’s VirtualBox. But I recommend using VMware Workstation Pro, although it’s a paid software but you can use it free for 30 days trial. You can download Vmware Workstation Pro 15 from this link.
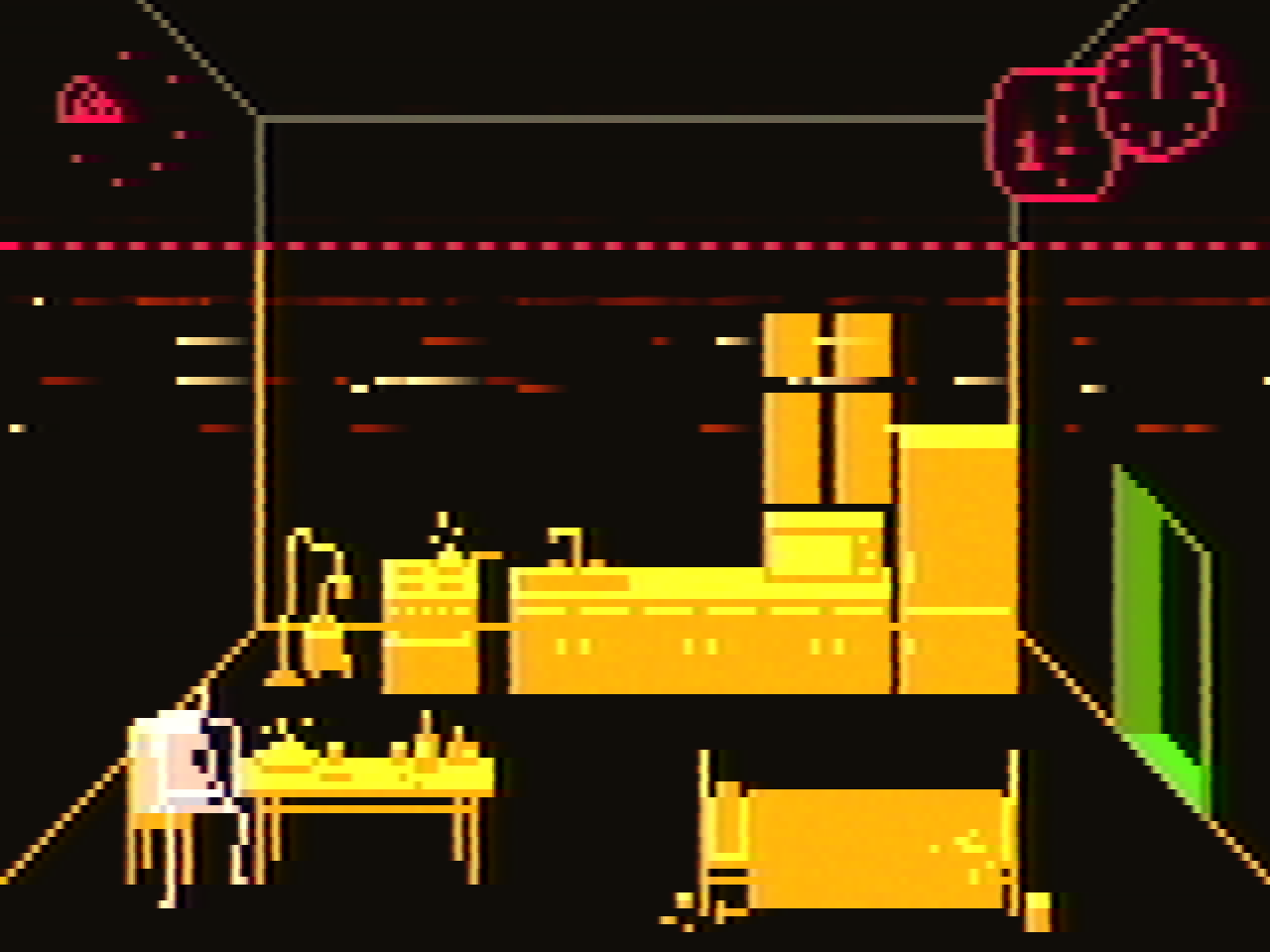
Step Three: Install VMware Patch to run Mac OS X
- Go to the VMware macOS Unlocker page to download. Click the Clone or download button, then click Download ZIP.
- Power off all virtual machines running and exit VMware.
- Extract the downloaded .zip file in step 1.
- On Windows, right-click on the win-install.cmd file and select Run as Administrator to unlock. Also, run win-update-tools.cmd for VMware tools for macOS.
- After the unlock process is complete, run VMware to create the macOS virtual machine.
Step Four: Create an Apple Mac OS Virtual Machine
- Click File, select New Virtual Machine…
- Select Typical (recommended) and click Next.
- Select I will install the operating system later. and click Next.
- Select Apple Mac OS X in the Guest operating system section and select macOS 10.14 in the Version section. Click Next.
- In the Name, the Virtual Machine window, name the virtual machine and virtual machine directory. I personally would put it on a different drive than the system drive.
- Select the size for the new virtual disk in the Specify Disk Capacity window. This is the virtual disk to be installed macOS. Click Next and then Finish.
Step Five: Run you Mac OS Virtual Machine with VMDK or ISO file
After successfully creating an Apple Mac OS Virtual Machine, you need to run the machine with an actual Mac OS file such as Mac OS Mojave 10.14 ISO file or Mac OS Mojave 10.14 VMDK Image
Watch this Video Tutorial
If you face any driver issues, Try installing VMware tools from the VM tab in the VMware window. Also, I would recommend assigning a minimum of 4GB RAM and 40GB of Hard Disk to your Virtual Machine.
That’s it for the tutorial If you face any issues or had any query then please let us know in the comment section below. You can also send us an email via the contact us page for personalized support.
Last time, I talked about the “dark matter” of your iOS devices and OS X systems: stuff that seems to occupy space without offering up information about why. In this Mac 911, I’ll answer more questions about storage and backup.
As many as grains of sand on the beach
Doug Eldred writes in with a concern about a form of file bloat—but not about bloated sizes. Rather, the sheer number of items that seem to appear on his drive.
Whatever or wherever they are, they must not be terribly large, but my Mac used to have less than a million files (according to various tools, including SuperDuper!), and now it’s [up] to 1.3 million. Trust me, I haven’t knowingly created 300K new file recently!
Mac OS X (and, invisibly, iOS) has always had an inordinate quantity of files because of its Unix underpinnings. There is something about Unix that loves a multiplicity of tiny files rather than monolithic larger ones, hence these huge counts.
In the way back, in the long ago, it used to matter, because each file consumed a minimum amount of hard disk space regardless of the actual amount of data in it, and no more than 65,536 files on the drive. With HFS+, however, a drive can have nearly 4.3 billion files without each consuming unreasonable amounts of space.
Doug continues:
Those zillions of stray files don’t seem to consume much space, but tools like SuperDuper! and Disk Utility “verify disk” need to process each and every one of them in one way or another.
To my recollection and experience, the number of files shouldn’t contribute to any system slowdowns, because they’re inert unless needed. But during the cases that Doug mentions, could it cause delays? And why are there all these files being created, anyway?
I turned to an expert: Dave Nanian, the founder of Shirt Pocket, makers of the SuperDuper! app that Doug uses. SuperDuper! is a disk backup utility that makes an exact, bootable clone of a drive, and I have it scheduled to run every night on my main computer in addition to two other forms of incremental document backup.
Dave writes:
Ah, 1.3 million files. I remember those early days, back when laptops were made of plastic, and chips by IBM. But today, you’re not alone. The laptop I’m typing on right now has—according to Disk Utility—6,709,682 files. Make that, two seconds later, 6,709,687.
In general, especially if you’re not seeing excessive disk usage, this just isn’t something to worry about. There are a lot of hidden folders on your drive, sometimes entire hierarchies that are emulating things that can’t be directly expressed in HFS+, but are still counted as “files,” even though you wouldn’t ever access them that way.
Miserable Pocket Man Mac Os 8
Apple implemented Time Machine in a very peculiar way by most developers’ reckoning to create an exact copy without duplicating every file. Using so-called hard links, which allows a single copy of data to appear multiple times in a folder hierarchy, Time Machine creates hidden folders that fully replicate a hard disk’s file structure. A Time Machine backup comprises mostly hard links pointing to existing files or folders unchanged since the previous backup. Each hard link is counted by OS X as a separate file.

Miserable Pocket Man Mac Os Catalina
Dave notes that Time Machine also stores a sort of local backup on the startup drive to improve its performance in copying to a local drive or a remote one over the network. Most other backup software makes an initial copy of a file and then a “delta,” or a kind of summary of differences, for every version stored thereafter.
Miserable Pocket Man Mac Os Pro
And Spotlight contributes to the file count: for better indexing, Mac apps have reference files for each quantum of data, such as an email message, to match a result up with an item. On one machine, I have hundreds of thousands of metadata files associated with email messages. Combine Spotlight and Time Machine, and you can see where the file count comes from. I don’t use Time Machine and have nearly 1.8 million files on my MacBook Air.
Dave has consoling words, though:
I wouldn’t worry about it too much — let the system handle its files, and don’t be too concerned about the count. As long as your drive isn’t mysteriously filling up, you’re good.
Selective Time Machine
On the related suject of Time Machine, Larry Landen asks:
When I reinstall Mac OS X (to solve performance problems, or clear space) I have a restore option to migrate data from my Time Capsule, but it currently only gives me options to migrate entire user profiles, applications, and settings.
How may I pull only selected data (such as images, and iTunes media like music and movies, and documents) rather than an entire profile? I fear that restoring an entire profile may also restore any problems that made me want to reinstall OS X.
It’s a sensible and reasonable question: if some kind of corrupted or inaccurate setting is causing system problems, aren’t you just asking for trouble by bringing all your settings over? Likely no. With the except of specific applications having corrupted configuration files, a clean installation and a migration of settings generally seems to avoid causing identical problems in OS X. (Solving corrupt app settings varies, but often involves tossing a file or several from ~Library/Preferences/ with the advice of the software’s maker.)
That’s in part because the corruption or other setting issues you’re having can result from missing or overwritten system files or configurations that aren’t copied back as part of a Time Machine migration.
With Migration Assistant, however, which you can launch on a computer after you’ve reinstalled and updated OS X, you can select certain sets of data to reimport, and can omit all your settings.
Another option, is to use the aforementioned SuperDuper! or Carbon Copy Cloner to back up a volume, or software/service combinations like Backblaze or Crashplan to specific files or folders. Then you can more easily pick and choose what to restore.
Ask Mac 911
You can email things that perplex you or need solving to mac911@macworld.com, tweet them at me (if brief) @glennf, or call 206–337–5833 and leave a voicemail. (We’ll be experimenting with some audio in the future, and may put your question “on the air.”)