Tey Al Tool Mac OS
For Mac OS X (Intel processor): Download package without front end: For UNIX: For DOS/Windows: DOS/Windows For MacOS X (Intel processor): Download source code: C code Java front end Known Issues and Bugs: Structure Version 2.3.4 Plotting programs and other resources. If an OS security prompt appears ('. Can't be opened because it is from an unidentified developer') then use control-click to open and bypass security prompt (see Open a Mac app from an unindentified developer for more information). Type your macOS password, and then press return. NOTE: When you type your password, no characters appear.
WARNING: RemoveSymantecMacFiles does not target a single Symantec product. It removes all files and folders for ALL Symantec and Norton products for Mac, including any contents you have created yourself within those folders.
Hackintosh.com links to everything you need to build a Hackintosh and get macOS Big Sur (macOS 11) as well as many earlier versions of Mac OS X running on an unsupported computer - instructions, step-by-step 'how to' guides, and tutorials - in addition to installation videos, lists of compatible computers and parts, and communities for support. Feb 05, 2021 If the installer asks for permission to install a helper tool, enter the administrator name and password that you use to log in to your Mac, then click Add Helper. Please allow installation to complete without putting your Mac to sleep or closing its lid.
To download and run RemoveSymantecMacFiles:

- Download RemoveSymantecMacFiles.zip from article attachments.
- Symantec updates this tool regularly to accommodate changes introduced in newer releases of Symantec Endpoint Protection for Macintosh, so if you have not downloaded it recently, we recommend that you do so now.
- On the target computer, double-click the RemoveSymantecMacFiles.zip file that you downloaded so that the file expands.
- We recommend using the built-in Archive Utility to expand this file.
- NOTE: To use this tool, you must be logged in to the Macintosh with an Administrator account with a non-blank password.
- Open the RemoveSymantecMacFiles folder.
- Double-click RemoveSymantecMacFiles.command (if you do not display file extensions, it appears as RemoveSymantecMacFiles). This will launch a Terminal window.
- If an OS security prompt appears ('... can't be opened because it is from an unidentified developer') then use control-click to open and bypass security prompt (see Open a Mac app from an unindentified developer for more information).
- Type your macOS password, and then press return.
- NOTE: When you type your password, no characters appear.
- Do one of the following:
- To remove all Symantec files and folders, type 1
- To quit RemoveSymantecMacFiles without removing any files, type 2
- Press Return.
- The utility RemoveSymantecMacFiles removes all files within Symantec-installed folders, even those you may have created yourself.
- On the Terminal menu, click Quit Terminal.
SymantecRemovalTool (SymantecRemovalTool.zip) is a modification to RemoveSymantecMacFiles, designed to be pushed out using customer's choice of remote deployment tool. It requires no user input when running as root. As with RemoveSymantecMacFiles, all files and folders that Symantec Mac products have created will be removed; therefore, you will lose all files that reside in those folders, including any that you have created manually. For more information, please see the readme file included with the SymantecRemovalTool download. Symantec provides support for SymantecRemovalTool/RemoveSymantecMacFiles only when running them locally; it is the customer's responsibility to integrate SymantecRemovalTool with Apple Remote Desktop or other remote deployment tools.
Both of these tools require no arguments. Any arguments they receive are each assumed to be potential installation points for Symantec products. Remote deployment solutions (Casper, JAMF, et al) that automatically populate shell script arguments ($1, $2, etc) with other data may cause the Symantec tool to throw an error. To work around this, the remote deployment solution may be configured to call first a dummy script that in turn calls the removal tool without any extra arguments.
To get the latest features and maintain the security, stability, compatibility, and performance of your Mac, it's important to keep your software up to date. Apple recommends that you always use the latest macOS that is compatible with your Mac.
Learn how to upgrade to macOS Big Sur, the latest version of macOS.
Check compatibility
If a macOS installer can't be used on your Mac, the installer will let you know. For example, it might say that it's too old to be opened on this version of macOS, or that your Mac doesn't have enough free storage space for the installation.
To confirm compatibility before downloading, check the minimum requirements for macOS Catalina, Mojave, High Sierra, Sierra, El Capitan, or Yosemite. You can also find compatibility information on the product-ID page for MacBook Pro, MacBook Air, MacBook, iMac, Mac mini, or Mac Pro.
Make a backup
Before installing, it’s a good idea to back up your Mac. Time Machine makes it simple, and other backup methods are also available. Learn how to back up your Mac.
Download macOS
It takes time to download and install macOS, so make sure that you're plugged into AC power and have a reliable internet connection.
Safari uses these links to find the old installers in the App Store. After downloading from the App Store, the installer opens automatically.
- macOS Catalina 10.15 can upgrade Mojave, High Sierra, Sierra, El Capitan, Yosemite, Mavericks
- macOS Mojave 10.14 can upgrade High Sierra, Sierra, El Capitan, Yosemite, Mavericks, Mountain Lion
- macOS High Sierra 10.13 can upgrade Sierra, El Capitan, Yosemite, Mavericks, Mountain Lion
Safari downloads the following older installers as a disk image named InstallOS.dmg or InstallMacOSX.dmg. Open the disk image, then open the .pkg installer inside the disk image. It installs an app named Install [Version Name]. Open that app from your Applications folder to begin installing the operating system.
- macOS Sierra 10.12 can upgrade El Capitan, Yosemite, Mavericks, Mountain Lion, or Lion
- OS X El Capitan 10.11 can upgrade Yosemite, Mavericks, Mountain Lion, Lion, or Snow Leopard
- OS X Yosemite 10.10can upgrade Mavericks, Mountain Lion, Lion, or Snow Leopard
Tey Al Tool Mac Os X
Install macOS
Tey Al Tool Mac Os X
Follow the onscreen instructions in the installer. It might be easiest to begin installation in the evening so that it can complete overnight, if needed.
If the installer asks for permission to install a helper tool, enter the administrator name and password that you use to log in to your Mac, then click Add Helper.
Please allow installation to complete without putting your Mac to sleep or closing its lid. Your Mac might restart, show a progress bar, or show a blank screen several times as it installs macOS and related firmware updates.
Tey Al Tool Mac Os Catalina
Learn more
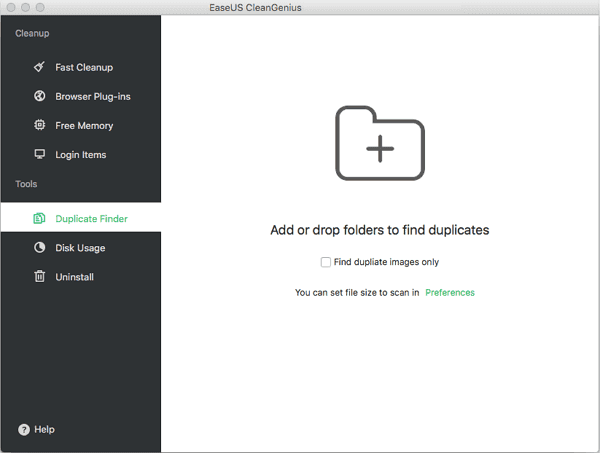
Tey Al Tool Mac Os 7
You might also be able to use macOS Recovery to reinstall the macOS you're using now, upgrade to the latest compatible macOS, or install the macOS that came with your Mac.