Every Web Is A Home Mac OS
So, you’ve decided to download an older version of Mac OS X. There are many reasons that could point you to this radical decision. To begin with, some of your apps may not be working properly (or simply crash) on newer operating systems. Also, you may have noticed your Mac’s performance went down right after the last update. Finally, if you want to run a parallel copy of Mac OS X on a virtual machine, you too will need a working installation file of an older Mac OS X. Further down we’ll explain where to get one and what problems you may face down the road.
- Top 7 {Fastest} Web Browsers For Mac - Best Browser For Mac
- Every Web Is A Home Mac Os Operating System
- How To Reinstall MacOS - Apple Support
- MacOS - How To Upgrade - Apple
A list of all Mac OS X versions
We’ll be repeatedly referring to these Apple OS versions below, so it’s good to know the basic macOS timeline.
Apr 26, 2007 The first step to web-serving nirvana is turning on your Mac’s web serving application. Apple hid the Apache web server in an inconspicuous place in Mac OS X, and they called it Personal Web Sharing. But make no mistake about it – this little service included with every Mac is powered by some serious software. Setting up a local web server on MacOS X 10.6 'Snow Leopard' Setting up a local web server on MacOS X 10.7 'Lion' Setting up a local web server on OS X 10.8 'Mountain Lion' Setting up a local web server on OS X 10.9 'Mavericks' Setting up a local web server on OS X 10.10 'Yosemite' Setting up a local web server on OS X 10.11 'El Capitan'. This was Apple’s attempt to get people interested in their products in 2010. They promised an intuitive operating system that people will use in any situation. Apple delivered its promise with the features that Lion brought. This is the best operating system if you look to use your MacBook for multitasking while working. Jun 26, 2020 Apple Safari is the official web browser from Apple which comes pre-installed in Mac. It has a stylish interface and offers a very fast browsing speed. With features like Speed-dial, easy social sharing, iCloud integration to push webpages to your other devices, RSS integration, Mac-like interface, this browser is loved by most of the MAC users. Every file and folder on the system can have an unlimited list of ACE rules, hence the “list” in ACLs. From the command line, Mac OS X’s ACL implementation provides more than a dozen unique privilege attribute types and lets you define each as a specific allow or deny rule.
| Cheetah 10.0 | Puma 10.1 | Jaguar 10.2 |
| Panther 10.3 | Tiger 10.4 | Leopard 10.5 |
| Snow Leopard 10.6 | Lion 10.7 | Mountain Lion 10.8 |
| Mavericks 10.9 | Yosemite 10.10 | El Capitan 10.11 |
| Sierra 10.12 | High Sierra 10.13 | Mojave 10.14 |
| Catalina 10.15 |
STEP 1. Prepare your Mac for installation
Given your Mac isn’t new and is filled with data, you will probably need enough free space on your Mac. This includes not just space for the OS itself but also space for other applications and your user data. One more argument is that the free space on your disk translates into virtual memory so your apps have “fuel” to operate on. The chart below tells you how much free space is needed.
Note, that it is recommended that you install OS on a clean drive. Next, you will need enough disk space available, for example, to create Recovery Partition. Here are some ideas to free up space on your drive:
- Uninstall large unused apps
- Empty Trash Bin and Downloads
- Locate the biggest files on your computer:
Go to Finder > All My Files > Arrange by size
Then you can move your space hoggers onto an external drive or a cloud storage.
If you aren’t comfortable with cleaning the Mac manually, there are some nice automatic “room cleaners”. Our favorite is CleanMyMac as it’s most simple to use of all. It deletes system junk, old broken apps, and the rest of hidden junk on your drive.
Download CleanMyMac for OS 10.4 - 10.8 (free version)
Download CleanMyMac for OS 10.9 (free version)
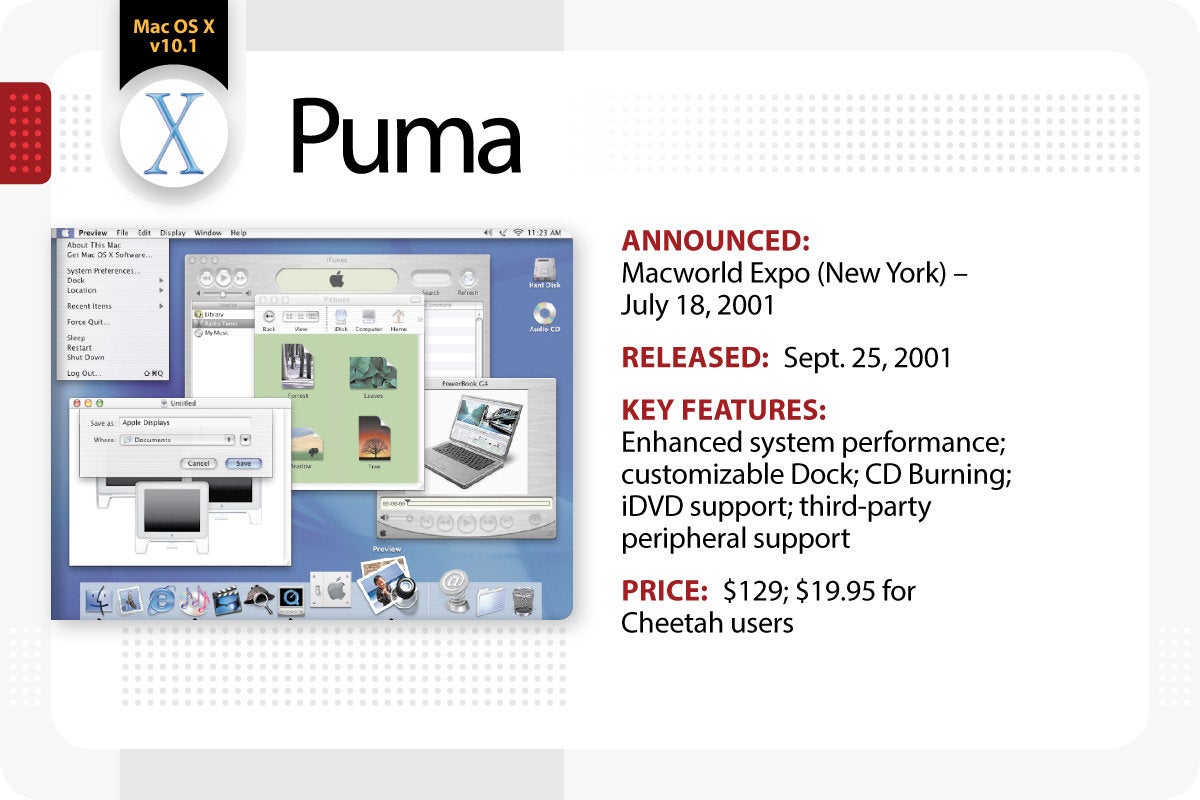
Download CleanMyMac for OS 10.10 - 10.14 (free version)
STEP 2. Get a copy of Mac OS X download
Normally, it is assumed that updating OS is a one-way road. That’s why going back to a past Apple OS version is problematic. The main challenge is to download the OS installation file itself, because your Mac may already be running a newer version. If you succeed in downloading the OS installation, your next step is to create a bootable USB or DVD and then reinstall the OS on your computer.
How to download older Mac OS X versions via the App Store
If you once had purchased an old version of Mac OS X from the App Store, open it and go to the Purchased tab. There you’ll find all the installers you can download. However, it doesn’t always work that way. The purchased section lists only those operating systems that you had downloaded in the past. But here is the path to check it:
- Click the App Store icon.
- Click Purchases in the top menu.
- Scroll down to find the preferred OS X version.
- Click Download.
This method allows you to download Mavericks and Yosemite by logging with your Apple ID — only if you previously downloaded them from the Mac App Store.
Without App Store: Download Mac OS version as Apple Developer
If you are signed with an Apple Developer account, you can get access to products that are no longer listed on the App Store. If you desperately need a lower OS X version build, consider creating a new Developer account among other options. The membership cost is $99/year and provides a bunch of perks unavailable to ordinary users.
Nevertheless, keep in mind that if you visit developer.apple.com/downloads, you can only find 10.3-10.6 OS X operating systems there. Newer versions are not available because starting Mac OS X Snow Leopard 10.7, the App Store has become the only source of updating Apple OS versions.
Purchase an older version of Mac operating system
You can purchase a boxed or email version of past Mac OS X directly from Apple. Both will cost you around $20. For the reason of being rather antiquated, Snow Leopard and earlier Apple versions can only be installed from DVD.
Buy a boxed edition of Snow Leopard 10.6
Get an email copy of Lion 10.7
Get an email copy of Mountain Lion 10.8
The email edition comes with a special download code you can use for the Mac App Store. Note, that to install the Lion or Mountain Lion, your Mac needs to be running Snow Leopard so you can install the newer OS on top of it.
How to get macOS El Capitan download
If you are wondering if you can run El Capitan on an older Mac, rejoice as it’s possible too. But before your Mac can run El Capitan it has to be updated to OS X 10.6.8. So, here are main steps you should take:
1. Install Snow Leopard from install DVD.
2. Update to 10.6.8 using Software Update.
3. Download El Capitan here.
“I can’t download an old version of Mac OS X”
If you have a newer Mac, there is no physical option to install Mac OS versions older than your current Mac model. For instance, if your MacBook was released in 2014, don’t expect it to run any OS released prior of that time, because older Apple OS versions simply do not include hardware drivers for your Mac.
But as it often happens, workarounds are possible. There is still a chance to download the installation file if you have an access to a Mac (or virtual machine) running that operating system. For example, to get an installer for Lion, you may ask a friend who has Lion-operated Mac or, once again, set up a virtual machine running Lion. Then you will need to prepare an external drive to download the installation file using OS X Utilities.
After you’ve completed the download, the installer should launch automatically, but you can click Cancel and copy the file you need. Below is the detailed instruction how to do it.
STEP 3. Install older OS X onto an external drive
The following method allows you to download Mac OS X Lion, Mountain Lion, and Mavericks.
- Start your Mac holding down Command + R.
- Prepare a clean external drive (at least 10 GB of storage).
- Within OS X Utilities, choose Reinstall OS X.
- Select external drive as a source.
- Enter your Apple ID.
Now the OS should start downloading automatically onto the external drive. After the download is complete, your Mac will prompt you to do a restart, but at this point, you should completely shut it down. Now that the installation file is “captured” onto your external drive, you can reinstall the OS, this time running the file on your Mac.
- Boot your Mac from your standard drive.
- Connect the external drive.
- Go to external drive > OS X Install Data.
Locate InstallESD.dmg disk image file — this is the file you need to reinstall Lion OS X. The same steps are valid for Mountain Lion and Mavericks.
How to downgrade a Mac running later macOS versions
If your Mac runs macOS Sierra 10.12 or macOS High Sierra 10.13, it is possible to revert it to the previous system if you are not satisfied with the experience. You can do it either with Time Machine or by creating a bootable USB or external drive.
Instruction to downgrade from macOS Sierra
Instruction to downgrade from macOS High Sierra
Instruction to downgrade from macOS Mojave
Instruction to downgrade from macOS Catalina
Before you do it, the best advice is to back your Mac up so your most important files stay intact. In addition to that, it makes sense to clean up your Mac from old system junk files and application leftovers. The easiest way to do it is to run CleanMyMac X on your machine (download it for free here).
Visit your local Apple Store to download older OS X version
If none of the options to get older OS X worked, pay a visit to nearest local Apple Store. They should have image installations going back to OS Leopard and earlier. You can also ask their assistance to create a bootable USB drive with the installation file. So here you are. We hope this article has helped you to download an old version of Mac OS X. Below are a few more links you may find interesting.
Home > Articles > Apple > Operating Systems
␡- Managing Permissions via Command Line
This chapter is from the book
This chapter is from the book
Managing Permissions via Command Line
Viewing and modifying file system permissions in the command line is both much richer and more complicated than in the Finder. The Finder has streamlined ownership, permissions, and ACLs, providing only the most common features that users require. However, the command line offers every conceivable ownership and permissions option. Further, the command line often provides more than one method for performing identical permissions tasks.
Viewing Traditional UNIX Permissions
Once again, the ls command is your primary tool for viewing file and folder information in the command line. The ls command has many options for viewing nearly any file or folder attribute. You can learn more about all the options available to ls from its manual entry page. Here, you will be presented with a few fundamental permissions viewing options.
The most basic ls option for viewing file and folder ownership and permissions is –l:
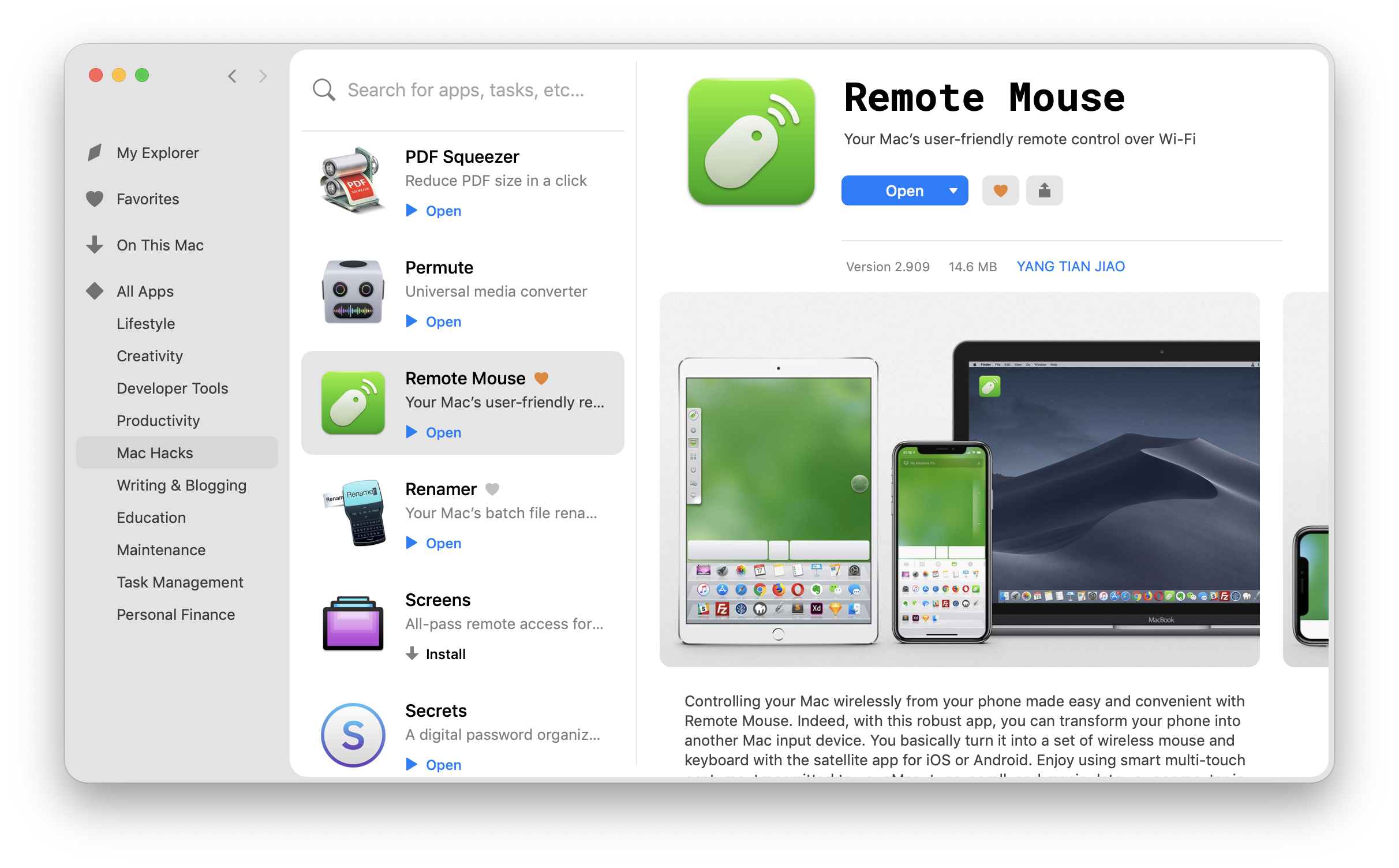
The first string of characters at the beginning of each line is shorthand for the item type and permissions. The following information appears from left to right: the number of hard links associated with the item (for most users, this particular bit will be trivial information), the assigned owner, the assigned group, the last modification date, and finally the item’s name.
The syntax for the abbreviated information section is:
- The first character is item type: - for file, d for folder, and l for symbolic link.
- The next three characters indicate the owner’s permissions: - for no access, r for read access, w for write access, and x for file execute access or folder browsing access.
- The middle set of three rwx or - characters indicate the group’s permissions.
- The final set of three rwx or - characters indicate everyone else’s permissions.
- Optionally, there may be a + at the end to indicate that the item has ACL rules applied to it, or an @ at the end to indicate that the item has extended attributes.
The execute privilege attribute x has not been introduced yet, but it is the third standard UNIX privilege attribute after read and write. The execute privilege is enabled on files that are commands and applications (or folders that contain application bundles), to indicate that the item contains executable software code. The execute privilege is also required on normal folders to access the contents of the folder. The Finder doesn’t show you when the execute privilege is used, but it will properly manage the execute privilege when you make permissions changes using the Get Info window.
Viewing Access Control Lists (ACLs)
The ACL technology is more advanced than traditional UNIX-style permissions because it allows for an arbitrary number of user and group permissions rules per item. Each permissions rule is known as an Access Control Entry (ACE). Every file and folder on the system can have an unlimited list of ACE rules, hence the “list” in ACLs.
From the command line, Mac OS X’s ACL implementation provides more than a dozen unique privilege attribute types and lets you define each as a specific allow or deny rule. In other words, you can assign an item an unlimited number of user or group rules, or ACEs, which can be used to allow or deny any of the following privilege attributes:
Top 7 {Fastest} Web Browsers For Mac - Best Browser For Mac
Administration—Administration attributes, which define a user’s or group’s ability to make permissions changes, include change privileges and change ownership.
Read—Read attributes define a user or group’s ability to read items and include read attributes, read extended attributes, read file data or list folder contents, execute file or traverse folder, and read permissions.
Write—Write attributes define a user’s or group’s ability to make changes and include write attributes, write extended attributes, read file data or create files in folder, append file data or create new subfolder inside folder, delete item, and delete subfolders and files.
Furthermore, each ACE for a folder can include a static inheritance rule that defines whether the folder’s permissions also apply to new items placed in the folder. Inheritance attributes include the following: no inheritance, apply to just new items in this folder, apply to any new child folders, apply to any new child files, and apply to all descendants of this folder.
To view an item’s ACLs alongside their permissions, simply add the -e option to the -l option:
Modifying File Permissions via Command Line
You will use two primary commands for changing file and folder permissions in the command line: chown for changing ownership and chmod for changing privileges.
Changing Ownership via Command Line
Short for “change ownership,” chown will let you change the owner and group associated with a file or folder. Using chown often requires root access, so this command is almost always preceded by the sudo command. To use chown, enter the new owner’s name, followed optionally by a colon and the new group name, and then finish with the item’s path. In the following example, Michelle will use the chown command to change testfile1’s ownership to the user account “kevin” and the group account “admin.”
Changing Privileges via Command Line
Short for “change file mode,” chmod will let you change the privileges associated with a file or folder. Using chmod on files you don’t own requires root access, so the chmod command is often preceded by the sudo command. To use chmod, enter the new privileges first followed by the item’s path.
As for changing privileges, there are two basic methods when using the chmod command:
Using alphanumeric abbreviations—The basic syntax goes: account type, modifier, and then privilege. Account types include u for owner, g for group, and o for everyone else. Modifiers include + for allow, - for deny, and = for exact setting. Privileges are as expected with r for read, w for write, and x for execute or folder access. For example, if you’re using this method to allow full access for the owner and group but read-only access for everyone else, you’d enter ug=rwx,o=r.
Using octal notation—As you can see, chmod extensively uses shortcuts and abbreviations. To save even more keystrokes you can use octal notation, which uses numeric abbreviations for defining privileges. The basic syntax for octal notation is to use a single-digit number for the user first, followed by a single number for the group, and then a last single number for everyone else. Octal notation uses 0, for no access; 1, for execution only; 2, for write-only; and 4, for read-only. To use mixed permissions, simply add the numbers together. For example, if you’re using this method to allow for full access to a folder for the owner and group but read-only access for everyone else, you’d type 775.
In the following example, Michelle will use the chmod command to change the permissions of testfile1 and testfolder to allow read and write access for the owner and the group but read-only access for everyone else. She will first use alphanumeric abbreviations, and then octal privilege equivalents.
Using the Sticky Bit
As mentioned previously in this chapter, the /Users/Shared folder has a unique permission setting that allows all local users to read and write items into the folder yet prevents other users from being able to delete files that they didn’t originally put in this folder. This special permissions configuration is brought to you courtesy of the “sticky bit.” Essentially, enabling the sticky bit on a folder defines it as an append-only destination, or, more accurately, a folder in which only the owner of the item can delete the item.
Every Web Is A Home Mac Os Operating System
You can clearly see the sticky bit setting of the /Users/Shared folder when you view its ownership and permissions. Note the t on the end of the permissions information, which indicates that the sticky bit is enabled:
You can enable sticky bit functionality similar to the /Users/Shared folder on any other folder using a special octal notation with the chmod command. In the following example, Michelle has already created a new folder named NewShared. She then uses the chmod command with +t to set sharing for all users with sticky bit functionality:
Managing Locked Items via Command Line
How To Reinstall MacOS - Apple Support
As mentioned previously, Mac OS X includes a special file system lock feature that prevents anyone but the owner of an item from making changes to that item. Any user can easily lock a file or folder he owns from the Finder’s Get Info window, also covered earlier in this chapter.
The problem with the file system lock is that the Finder prevents even other administrative users from making changes or even unlocking items they don’t own. In fact, this file system lock extends to the command line as well. Even with sudo access, an administrator is not allowed to change a locked item—with one important exception, the chflags command. This command allows the administrator to change file system flags, which among other things allows you to lock or unlock any file or folder on the system.
MacOS - How To Upgrade - Apple
In the following example, Michelle needs to change the permissions of a folder owned by another user so the folder can be shared. However, even using sudo she is denied access from doing this, indicating the file is locked. She verifies this by using ls –lO to view the file listing with file flags, which indeed returns that the folder is locked, “uchg”. She then uses the chflags command with the nouchg option to unlock the folder. Finally, she is able to make changes to the previously locked file.