Blatman's GPS Mac OS
Auto Unlock works when you're wearing your unlocked watch and are very close to your Mac. If necessary, move your watch a little closer.
Founded in 2005, RouteBuddy Ltd have pioneered development of native GPS mapping software for Mac OS X. By bringing high-precision vector map data to Apple's unique platform, RouteBuddy aims to take full advantage of native Mac OS X technologies such as Quartz graphics and multi-processing to develop powerful new GPS solutions for Mac users. The reference I provided you for Mac GPS Pro includes cables to connect Garmin units to the Mac for use with their software. Alternatively, you could get a Verizon EVDO ExpressCard/34 modem to use with Verizon's wireless broadband business service and use it in conjunction with Google's Google Earth software. GPS (Global Positioning System) is a system that uses satellites to determine current location. Important: To perform this operation, you need to have Map Utility 1.0 installed to your computer. In this section, Mac OS X (v10.6) and ImageBrowser 6.7 are used as examples to explain the operations. Depending on the Mac OS X version.
How to automatically log in
This feature gives you instant access to your Mac when you're wearing your Apple Watch. Just wake up your Mac and you’re ready to go—without typing a password.
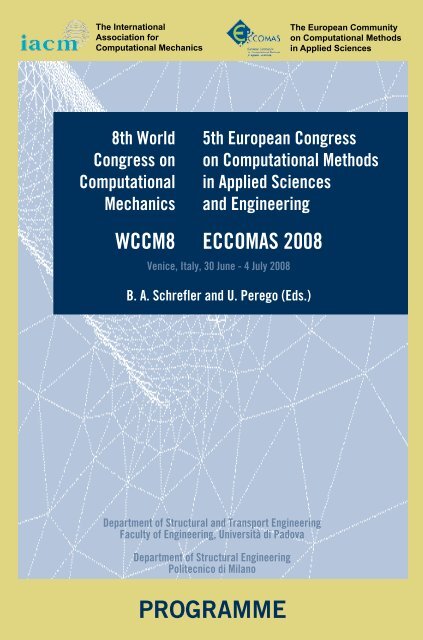
The first time you log in after you turn on, restart, or log out of your Mac, you must log in by entering your password manually. After that, Apple Watch logs in for you.
How to approve other password requests
You can also use your Apple Watch to approve other requests to enter your administrator password. This works anywhere you need to type your Mac password, such as when viewing passwords in Safari preferences, unlocking a locked note, approving an app installation, or unlocking settings in System Preferences.
For example, when you click the lock to make a change in System Preferences, your Mac prompts you to approve with Apple Watch:
To automatically enter your password without having to type it, just double-click the side button on your Apple Watch:
How to set up Auto Unlock
- Make sure that your Mac and Apple Watch meet the system requirements for Auto Unlock.
- Make sure that your devices are set up as follows:
- Your Mac has Wi-Fi and Bluetooth turned on.
- Your Mac and Apple Watch are signed in to iCloud with the same Apple ID, and your Apple ID is using two-factor authentication.
- Your Apple Watch is using a passcode.
- Choose Apple menu > System Preferences, then click Security & Privacy. Select ”Use your Apple Watch to unlock apps and your Mac” or ”Allow your Apple Watch to unlock your Mac.”
If you're not sure whether your Mac supports Auto Unlock, press and hold the Option key while choosing Apple menu > System Information. Select Wi-Fi in the sidebar, then look for ”Auto Unlock: Supported” on the right:
Learn more
If you're having difficulty getting Auto Unlock to work, try these solutions:
- In Security & Privacy preferences, deselect ”Use your Apple Watch to unlock apps and your Mac,” then restart your Mac and turn this setting back on.
- Make sure that your Mac isn't using Internet sharing or screen sharing.
Learn about more Continuity features for your Apple devices.
This resource explains how to install a Raspberry Pi operating system image on an SD card. You will need another computer with an SD card reader to install the image.
Before you start, don't forget to check the SD card requirements.
Using Raspberry Pi Imager
Raspberry Pi have developed a graphical SD card writing tool that works on Mac OS, Ubuntu 18.04 and Windows, and is the easiest option for most users as it will download the image and install it automatically to the SD card.
- Download the latest version of Raspberry Pi Imager and install it.
- If you want to use Raspberry Pi Imager on the Raspberry Pi itself, you can install it from a terminal using
sudo apt install rpi-imager.
- If you want to use Raspberry Pi Imager on the Raspberry Pi itself, you can install it from a terminal using
- Connect an SD card reader with the SD card inside.
- Open Raspberry Pi Imager and choose the required OS from the list presented.
- Choose the SD card you wish to write your image to.
- Review your selections and click 'WRITE' to begin writing data to the SD card.
Note: if using the Raspberry Pi Imager on Windows 10 with Controlled Folder Access enabled, you will need to explicitly allow the Raspberry Pi Imager permission to write the SD card. If this is not done, Raspberry Pi Imager will fail with a 'failed to write' error.
Using other tools

Most other tools require you to download the image first, then use the tool to write it to your SD card.
Download the image
Blatman's Gps Mac Os X
Official images for recommended operating systems are available to download from the Raspberry Pi website downloads page.
Alternative distributions are available from third-party vendors.
You may need to unzip .zip downloads to get the image file (.img) to write to your SD card.
Note: the Raspberry Pi OS with desktop image contained in the ZIP archive is over 4GB in size and uses the ZIP64 format. To uncompress the archive, a unzip tool that supports ZIP64 is required. The following zip tools support ZIP64:
- 7-Zip (Windows)
- The Unarchiver (Mac)
- Unzip (Linux)
Writing the image
How you write the image to the SD card will depend on the operating system you are using.
Boot your new OS
You can now insert the SD card into the Raspberry Pi and power it up.
For the official Raspberry Pi OS, if you need to manually log in, the default user name is pi, with password raspberry. Remember the default keyboard layout is set to UK.
Blatman's Gps Mac Os Catalina
You should change the default password straight away to ensure your Raspberry Pi is secure.